Screen mirroring allows you to display your iPhone’s content on a larger screen, perfect for watching movies, showing photos, or presenting apps. Let’s explore some of the top screen mirroring apps that can help you cast your iPhone screen to your Smart TV.
1. AirPlay – The Native iPhone Screen Mirroring Solution
AirPlay is Apple's built-in feature that allows seamless screen mirroring from iPhone to any AirPlay-compatible device, including most modern Smart TVs. This makes it the easiest option for Apple users.
To use AirPlay:
- Ensure Both Devices Are on the Same Wi-Fi Network: Connect your iPhone and TV to the same Wi-Fi.
- Open the Control Center: On your iPhone, swipe down from the top-right corner to open the Control Center.
- Tap “Screen Mirroring”: Select the “Screen Mirroring” option, then choose your TV from the list.
- Enter the Code (if prompted): Some TVs might require a code that will appear on your screen.
Your iPhone’s display will now be mirrored to your Smart TV, providing a simple and reliable connection.
2. ApowerMirror – A Robust Third-Party App for Mirroring
ApowerMirror is one of the most popular third-party screen mirroring apps, compatible with many Smart TVs including Samsung, LG, and more. It offers high-definition mirroring and even supports screen recording.
How to use ApowerMirror:
- Install ApowerMirror: Download and install the app from the App Store on your iPhone.
- Connect Both Devices to the Same Network: Ensure both your iPhone and TV are connected to the same Wi-Fi.
- Launch ApowerMirror and Select Your TV: Open the app, select your TV from the list of available devices, and tap “Start Mirroring.”
ApowerMirror offers additional features like screen capture and video recording, making it a great choice for presentations or content sharing.
3. LetsView – Free and Easy to Use
LetsView is a free, user-friendly app for screen mirroring your iPhone to a Smart TV. It is compatible with various brands, including Samsung, LG, and Sony, and it’s great for anyone who wants a simple mirroring experience without any additional costs.
Steps to use LetsView:
- Download LetsView: Install the LetsView app on your iPhone from the App Store.
- Connect to the Same Wi-Fi: Ensure both your iPhone and Smart TV are connected to the same network.
- Select Your TV from the App: Open LetsView and choose your TV from the list of available devices.
LetsView supports wireless mirroring, and its ease of use makes it a solid choice for everyday mirroring needs.
4. Mirror for LG TV – Designed for LG Smart TVs
If you have an LG Smart TV, the Mirror for LG TV app offers a seamless and easy solution for screen mirroring. It’s optimized for LG TVs and works wirelessly.
To start using Mirror for LG TV:
- Install the App: Download Mirror for LG TV from the App Store.
- Ensure Wi-Fi Connection: Make sure your iPhone and LG TV are on the same Wi-Fi network.
- Launch the App and Start Mirroring: Open the app and select your LG TV from the list of available devices to begin mirroring.
This app provides an excellent experience for LG TV owners, offering high-quality video and audio.
5. AirBeamTV – Ideal for Non-AirPlay TVs
If your TV doesn’t support AirPlay, AirBeamTV offers an excellent alternative for mirroring your iPhone screen. It works with various brands like Panasonic, Philips, and Vizio.
Here’s how to use AirBeamTV:
- Install AirBeamTV: Download the app from the App Store.
- Connect to Wi-Fi: Ensure both your iPhone and Smart TV are on the same Wi-Fi network.
- Open the App and Select Your TV: Launch AirBeamTV, select your TV, and follow the instructions to begin mirroring.
AirBeamTV provides smooth and reliable screen mirroring, even for TVs that lack AirPlay support.
6. Troubleshooting Common Screen Mirroring Problems
While mirroring your iPhone to a Smart TV, you may encounter some issues. Here are a few common problems and their solutions:
- Lagging or Stuttering: Ensure your Wi-Fi network has a strong and stable connection. A weak Wi-Fi signal can cause delays or buffering.
- No Connection to TV: Double-check that both your iPhone and TV are on the same Wi-Fi network. Try restarting both devices.
- Poor Quality: Some apps and TVs may offer different resolution options. Make sure you’re using an app that supports HD mirroring if needed.
- Audio Issues: If you’re not hearing sound, make sure the TV volume is turned up and check that the TV is set to the correct input.
Conclusion
screen mirroring app for iphone to smart tv is easier than ever with a wide range of apps available. Whether you’re using the native AirPlay feature, a third-party app like ApowerMirror, or a brand-specific app like Mirror for LG TV, you’ll find the right solution to display your iPhone’s content on a larger screen. Start using these apps today and enjoy a more connected viewing experience!
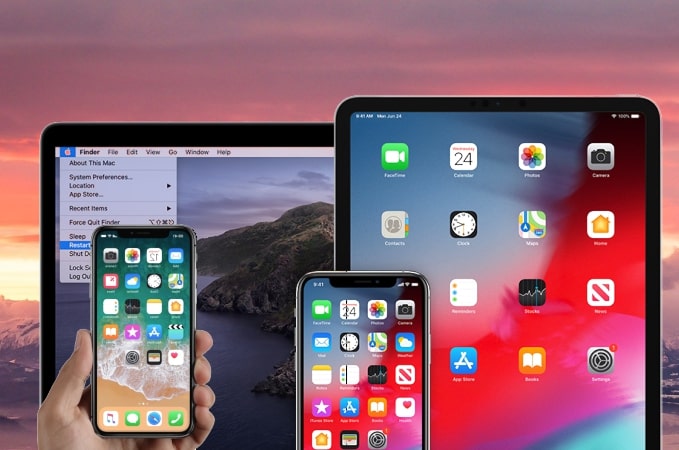









Comments (0)